Eine Schritt-für-Schritt-Anleitung zur E-Mail-Verschlüsselung für optimalen Datenschutz
Wenn es um den Schutz sensibler Daten geht, ist die Verschlüsselung von E-Mails ein Muss. Doch wie funktioniert dies eigentlich und wie kann man sicherstellen, dass die persönlichen Daten optimal geschützt sind? In diesem umfassenden Leitfaden werden wir Schritt für Schritt erläutern, wie Sie E-Mail-Verschlüsselung einrichten können, um eine optimale Datensicherheit zu gewährleisten. E-Mail-Verschlüsselung bietet eine effektive Methode, um vertrauliche Informationen vor unbefugtem Zugriff zu schützen. Diese Technologie verschlüsselt Ihre E-Mails, sodass nur der beabsichtigte Empfänger sie entschlüsseln und lesen kann. Dadurch wird sichergestellt, dass nur autorisierte Personen Zugriff auf Ihre sensiblen Daten haben. In unserem Leitfaden werden wir Ihnen die verschiedenen Schritte aufzeigen, die erforderlich sind, um E-Mail-Verschlüsselung einzurichten. Von der Auswahl einer geeigneten Verschlüsselungsmethode bis hin zur Verwaltung von Schlüsseln und Zertifikaten – wir führen Sie durch den gesamten Prozess. Egal, ob Sie Ihre persönlichen oder geschäftlichen E-Mails schützen möchten, dieser Leitfaden wird Ihnen wertvolle Informationen und praktische Tipps bieten, um Ihre Daten vor potenziellen Sicherheitsverletzungen zu schützen. Lesen Sie weiter, um zu erfahren, wie Sie die Sicherheit Ihrer E-Mail-Kommunikation verbessern können.
Die Voraussetzungen, um diese Anleitung durchspielen zu können, sind minimal. Es genügt eine fertig eingerichtete Instanz von Thunderbird mit mindestens einer E-Mail Adresse.
In diesem Beispiel wird die Einrichtung auf einer Linux-Plattform demonstriert. Die Schritte sind jedoch in der Linux- sowie in der Windows-Version von Thunderbird nahezu identisch.
Wichtige Hinweise, bevor es losgeht
Diese Anleitung wurde nach bestem Wissen und Gewissen erstellt. Fehler können jedoch nicht gänzlich ausgeschlossen werden. Alle hier beschriebenen Schritte führen Sie auf eigenes Risiko durch.
Neues Schlüsselpaar erzeugen
Um zu der PGP-Schlüsselverwaltung zu gelangen, klicken Sie bitte auf das Hamburger-Icon und dann auf den Punkt „Werkzeuge“
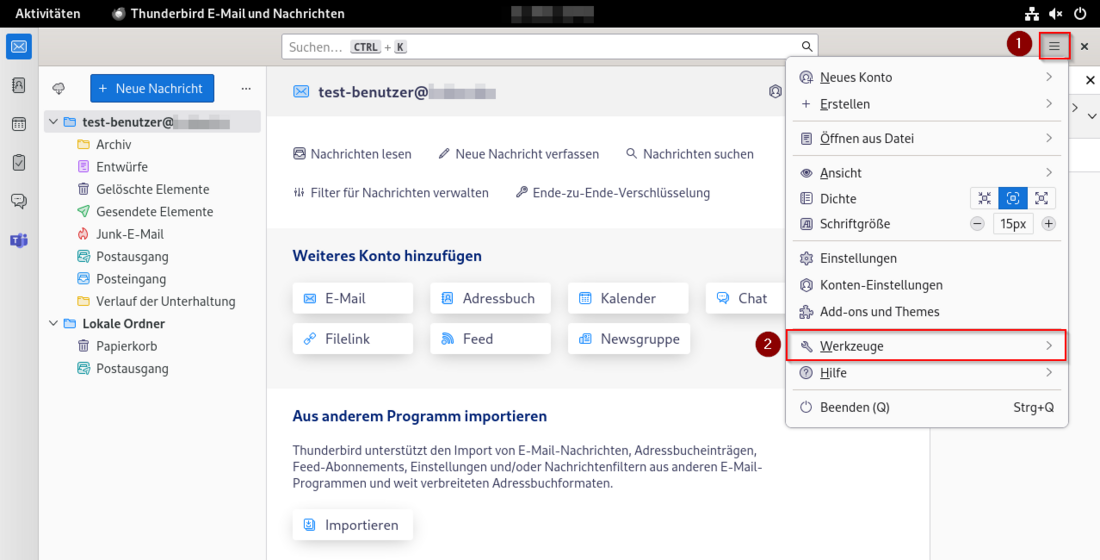
In dem sich öffnenden Menü können Sie nun die OpenPGP-Schlüsselverwaltung öffnen.
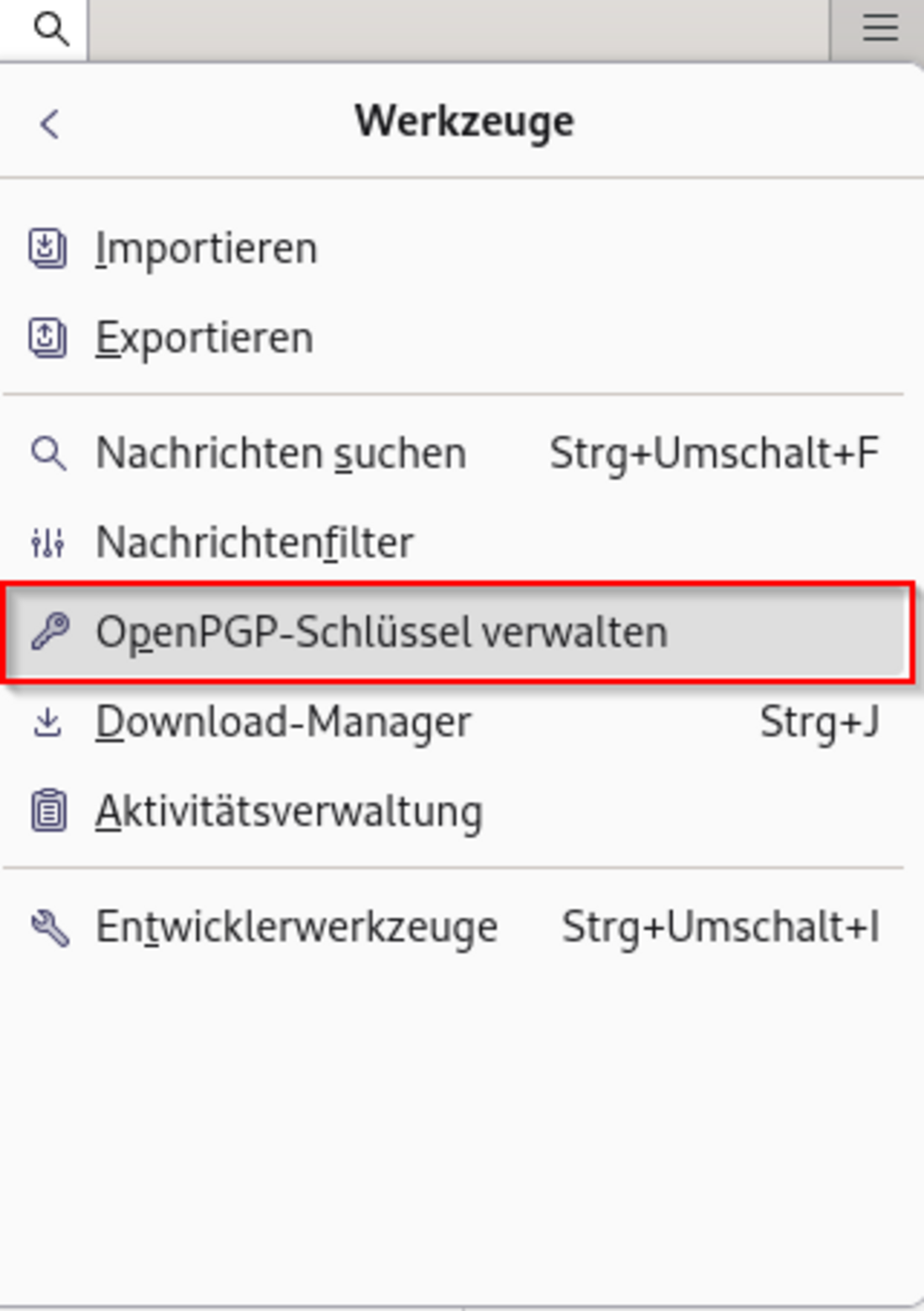
Das folgende Fenster zeigt, dass es noch keine PGP-Schlüssel innerhalb dieses Thunderbird-Accounts gibt.
Um ein neues Schlüsselpaar zu generieren, klicken Sie auf „Erzeugen“ und dann „Neues Schlüsselpaar“
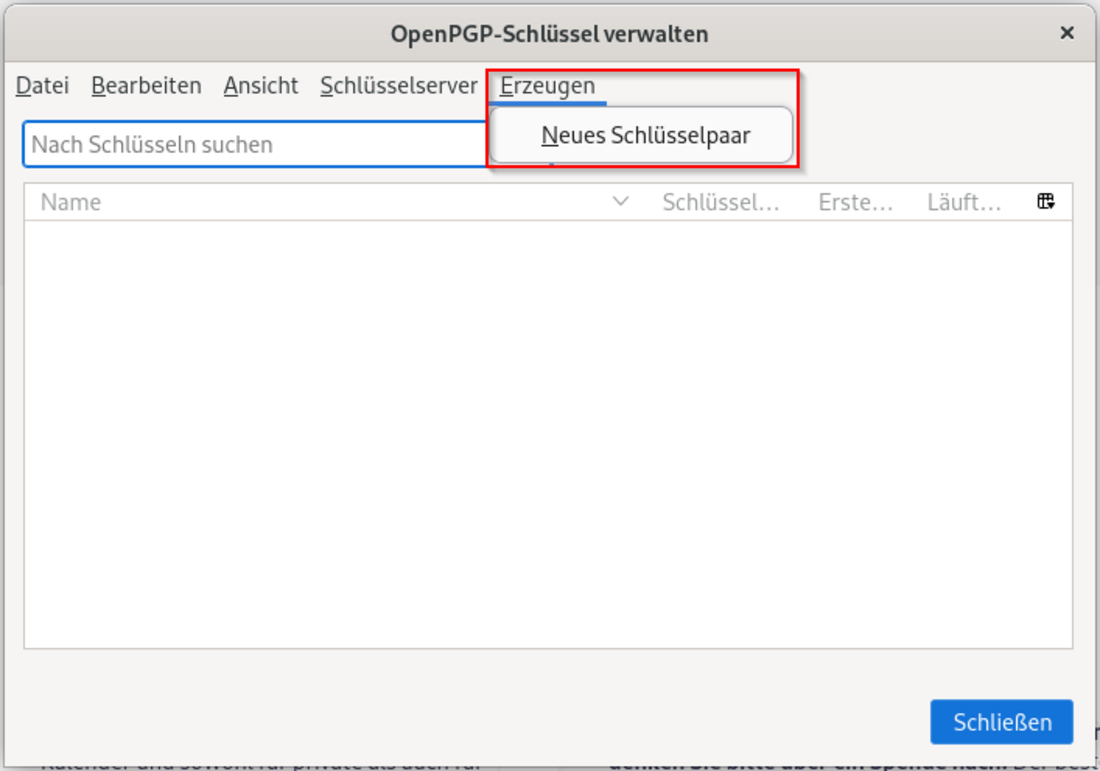
Im folgenden Dialog können Sie das Ablaufdatum sowie den Schlüsseltyp und die Größe einstellen. In diesem Beispiel lassen wir die Standard-Einstellungen stehen.
Es gibt jedoch auch Fälle, in denen die Schlüsselgröße und das Ablaufdatum deutlich abweichen können. Die Option „Schlüssel läuft nicht ab“ sollte nicht gewählt werden, auch wenn sie komfortabler ist. Auf Schlüssel Verlängerung oder Sperrung wird in diesem Artikel nicht eingegangen.
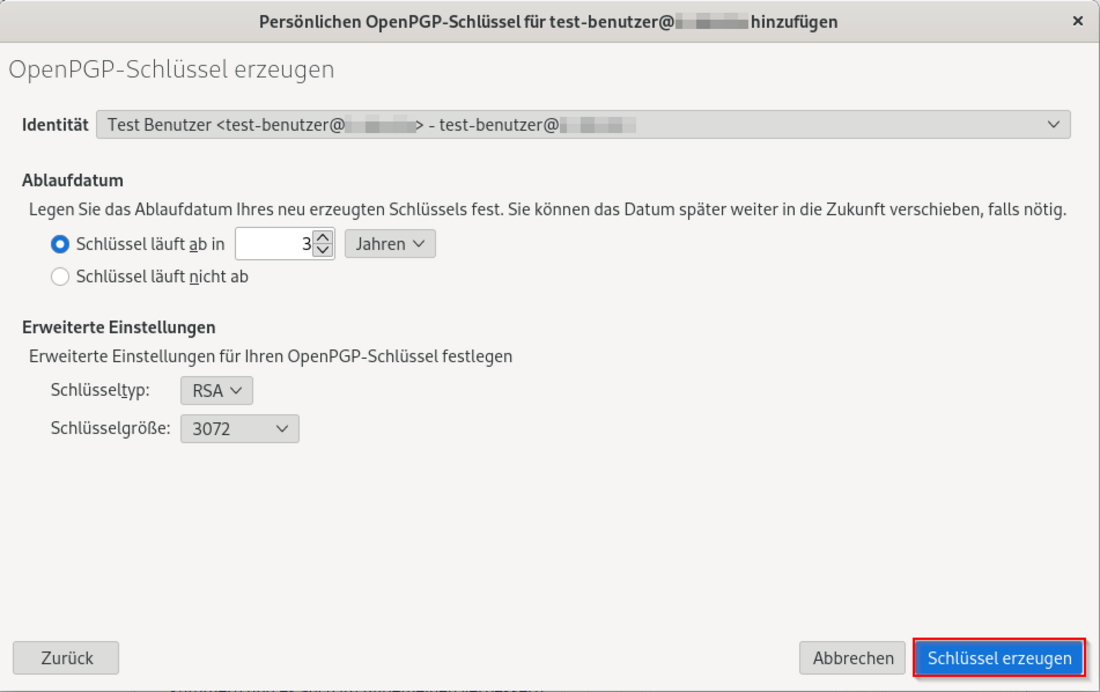
Nachdem Sie sich für die passenden Optionen entschieden haben und dann auf „Schlüssel erzeugen“ geklickt haben, wird das neue Schlüsselpaar erstellt.
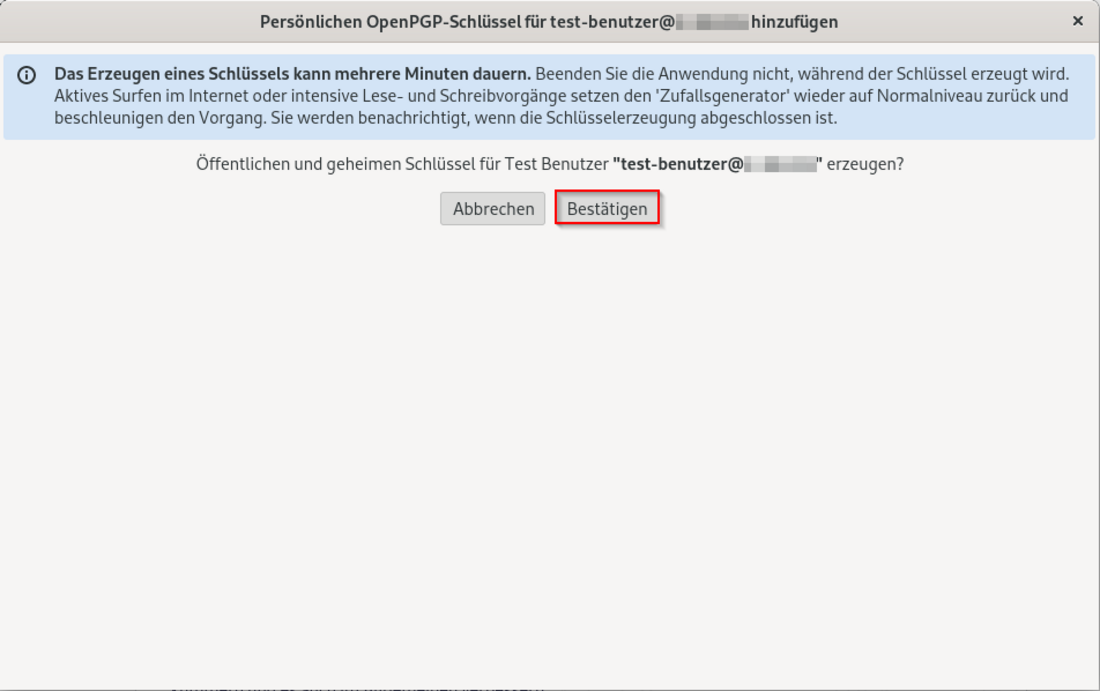
Die Schlüsselverwaltung zeigt nun den neu erstellten PGP Schlüssel. Die Schlüssel-ID (Fingerprint) wird später noch wichtig sein, um Ihren öffentlichen Schlüssel bei Ihrem Kommunikationspartner zu bestätigen bzw. zu beglaubigen.
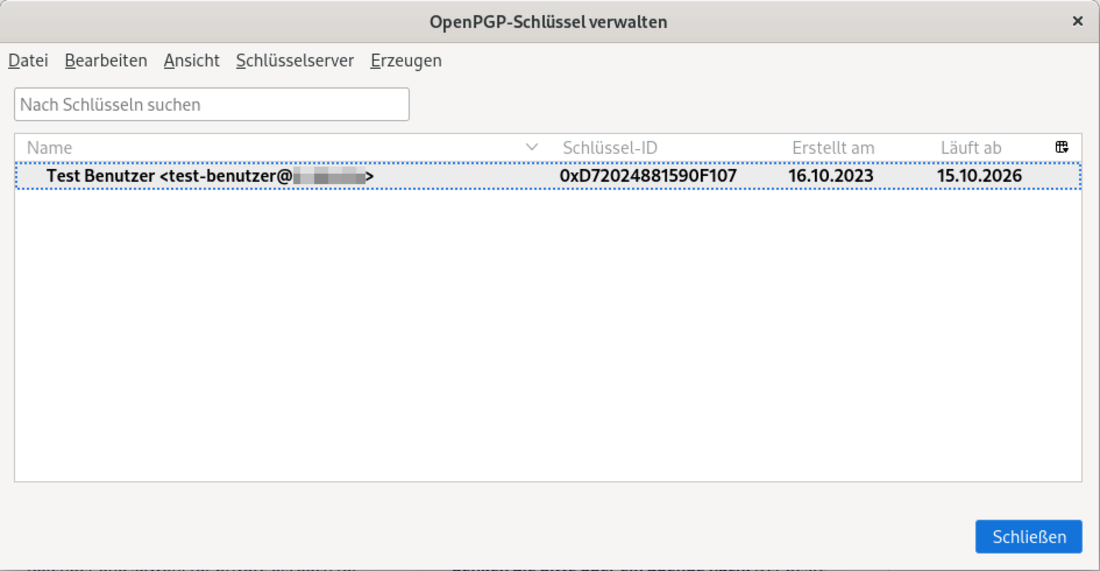
Der letzte Schritt in der Schlüsselverwaltung, um mit einer digitalen Signatur und verschlüsselter E-Mail Kommunikation starten zu können, ist der Export Ihres öffentlichen Schlüssels.
Hier gilt es zu beachten, dass Sie den öffentlichen Schlüssel idealerweise direkt Ihrem Kommunikationspartner übermitteln und diesen nicht öffentlich auf Schlüsselserver hochladen. Somit stellen Sie sicher, dass nur ausgewählte Personenkreise Ihnen verschlüsselte Mails schicken können.
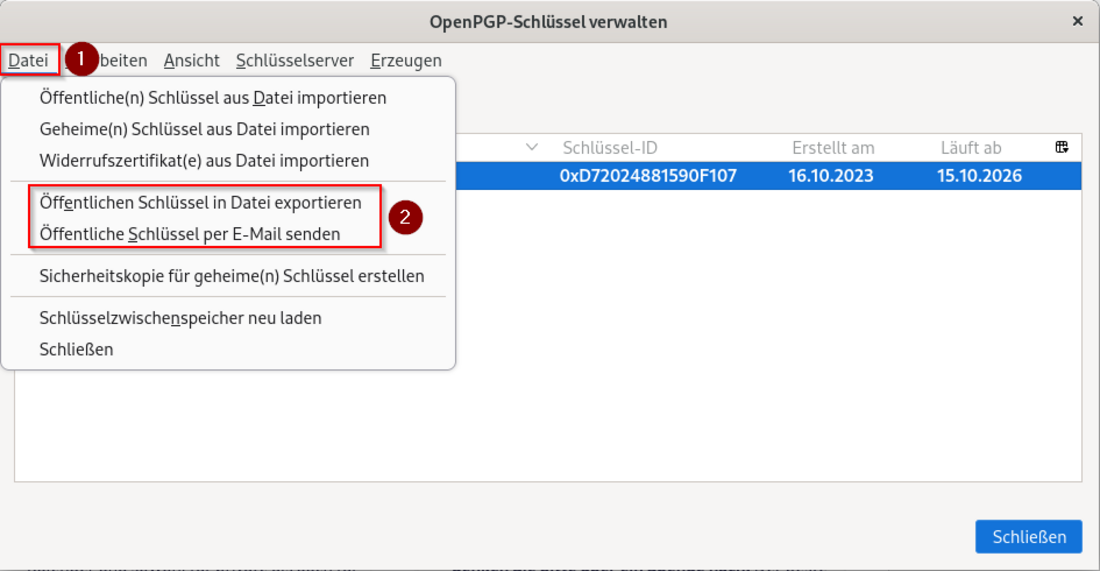
Das Einrichten des neuen Schlüssels wäre somit abgeschlossen.
Bevor Sie nun diese Anleitung verlassen führen Sie bitte noch einen letzten, sehr wichtigen Schritt durch.
„Sicherheitskopie für geheime(n) Schlüssel erstellen“
Dieser Punkt ist äußerst wichtig, da bei Verlust des geheimen Schlüssels kein Zugriff mehr auf bereits verschlüsselte Mails möglich ist und diese somit unwiederbringlich verloren sind. Die Option für die Sicherung sehen Sie im vorhergehenden Screenshot.
Den geheimen Schlüssel sichern Sie bei Export bitte mit einem komplexen Passwort. Zum zusätzlichen Schutz sollte der Schlüssel nicht nur so auf dem Computer abgelegt werden. Idealerweise legen Sie ihn in Ihrem KeePassXC Passwortmanager ab.
So erreichen Sie maximalen Schutz für Ihren geheimen Schlüssel.
Ende-zu-Ende Verschlüsselung im Postfach aktivieren
Der zuvor erstelle Schlüssel wird nicht automatisch zum Signieren und Verschlüsseln Ihrer E-Mails genutzt. Dies muss in den Konto-Einstellungen noch manuell hinterlegt werden.
Dazu klicken Sie wieder auf das Hamburger Icon und anschließend auf „Konten-Einstellungen“
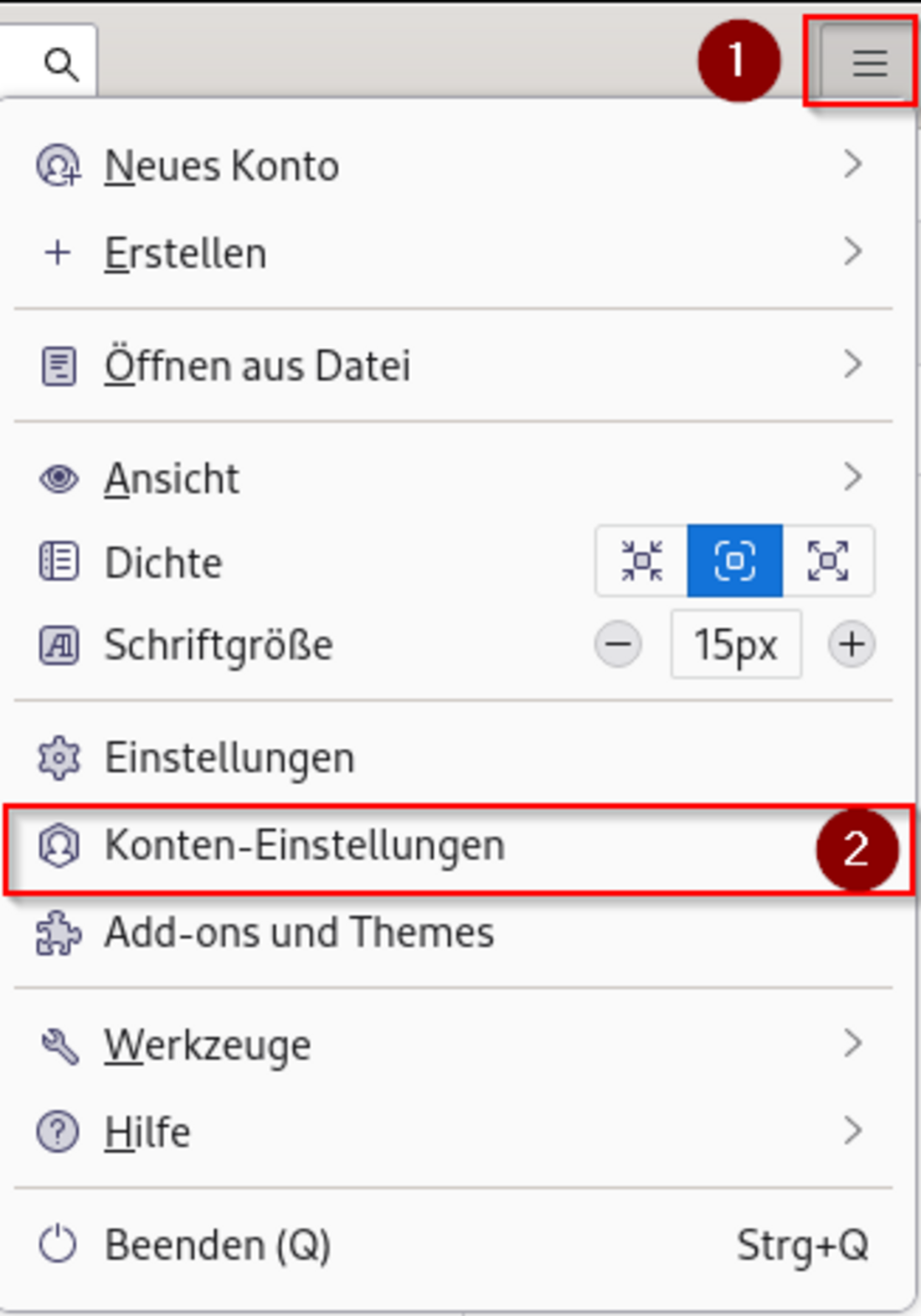
Wählen Sie das entsprechende Postfach aus und darunter den Unterpunkt „Ende-zu-Ende-Verschlüsselung“. Hier haben Sie nun die Möglichkeit den gerade erstellten Schlüssel auszuwählen.
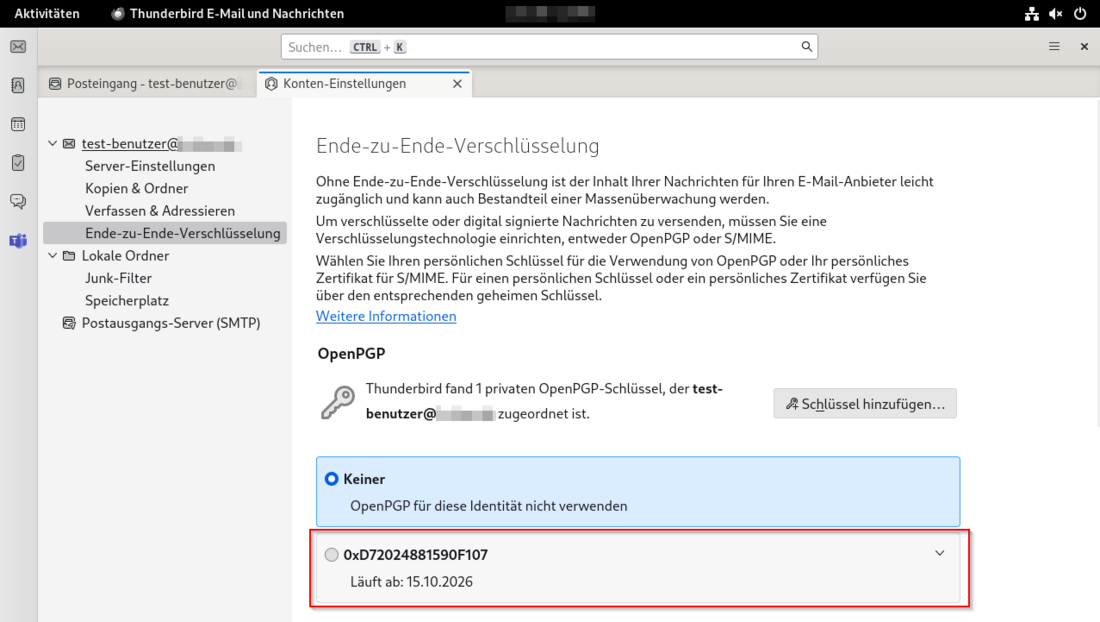
E-Mails signieren / verschlüsseln
Nun sind Sie bereits in der Lage, signierte E-Mails zu verschicken und auch verschlüsselte E-Mails zu empfangen.
Die Voraussetzung dafür, dass Sie verschlüsselte E-Mails empfangen können ist, dass Sie Ihrem Kommunikationspartner vorab Ihren öffentlichen Schlüssel mitgeteilt haben.
Eine signierte E-Mail sieht dann in Thunderbird so aus
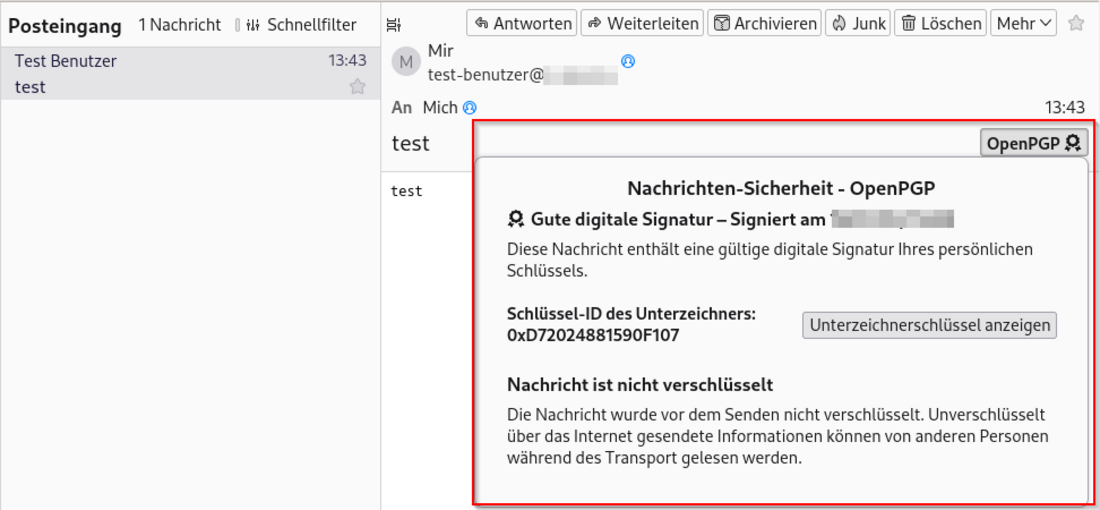
Wenn Sie eine verschlüsselte E-Mail erhalten haben, dann könnte die E-Mail so aussehen – beachten Sie bitte den Unterschied, dass in dem OpenPGP Tab „Nachricht ist verschlüsselt“ eingetragen ist, sowie ein Schloss mit grünem Haken angezeigt wird.
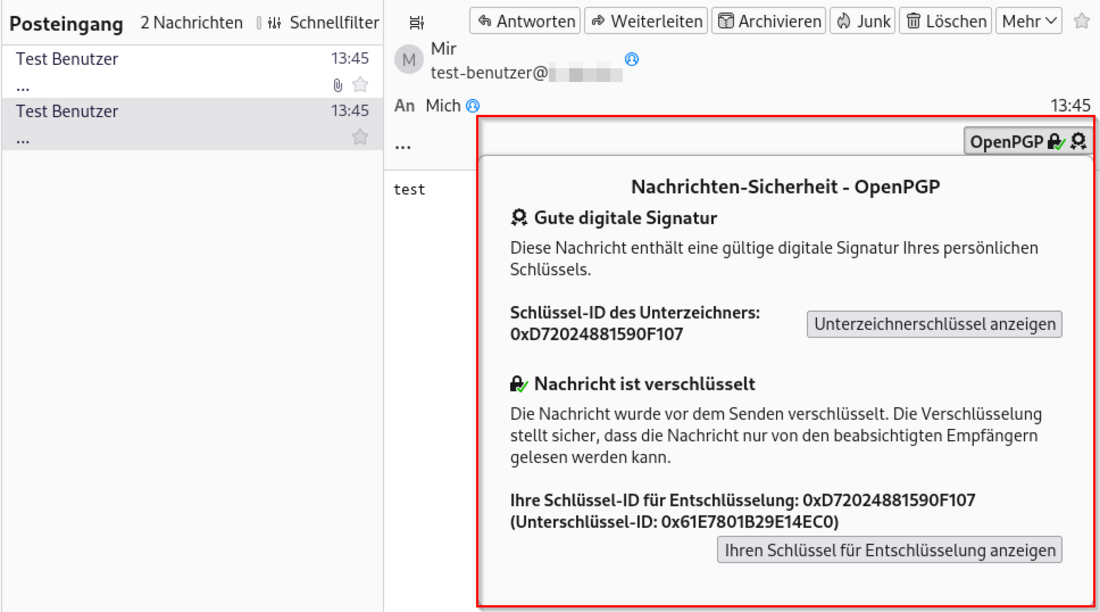
Verschlüsselte E-Mails versenden
Nun kommen wir zum letzten Teil dieses Tutorials. Wenn Sie selber auch verschlüsselte E-Mails versenden möchten, benötigen Sie zunächst von Ihrem Kommunikationspartner den öffentlichen Schlüssel der E-Mail Adresse, an welche Sie senden möchten. Idealerweise erfolgt die Übergabe direkt / persönlich mit anschließendem Abgleich des Fingerprints.
So wird sichergestellt, dass Sie wirklich der richtigen Person schreiben und niemand sonst die Kommunikation entschlüsseln kann.
Um den öffentlichen Schlüssel zu importieren, öffnen Sie die OpenPGP Schlüsselverwaltung. Darin wählen Sie dann den Punkt „öffentliche(n) Schlüssel aus Datei importieren“
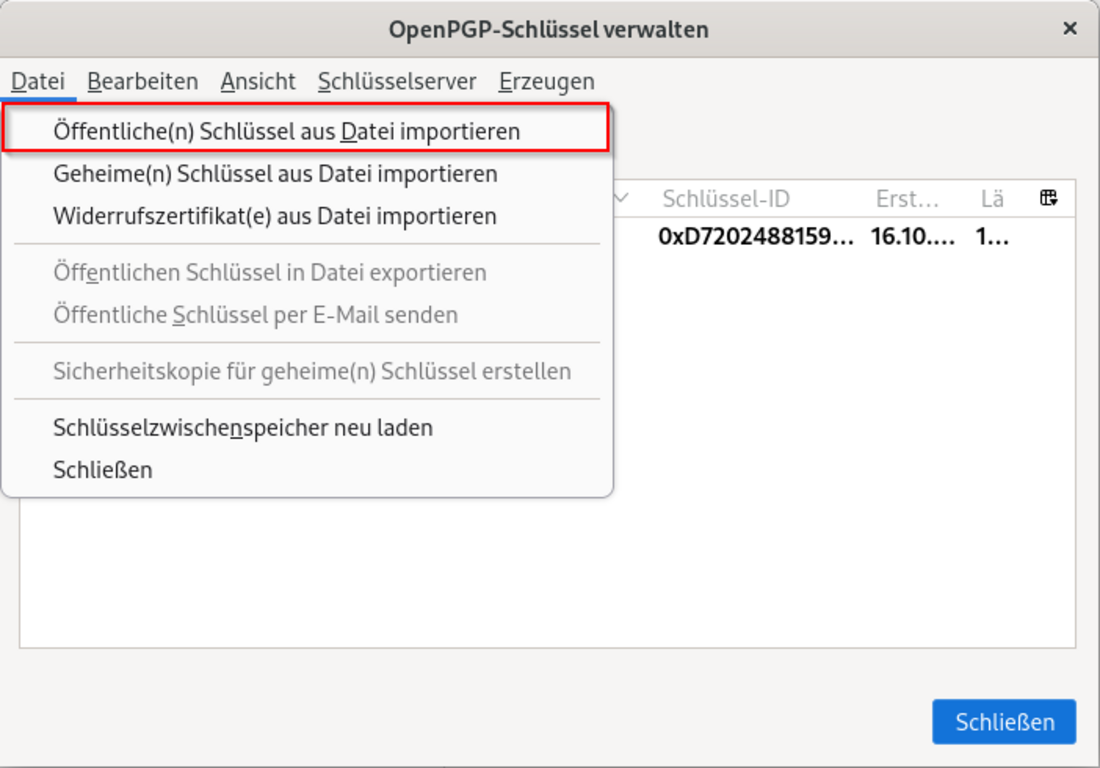
Beim Importieren werden Ihnen Details zum öffentlichen Schlüssel angezeigt und Sie haben hier die Möglichkeit ihm direkt zu vertrauen. Bitte gleichen Sie spätestens hier den Fingerabdruck des öffentlichen Schlüssels ab.
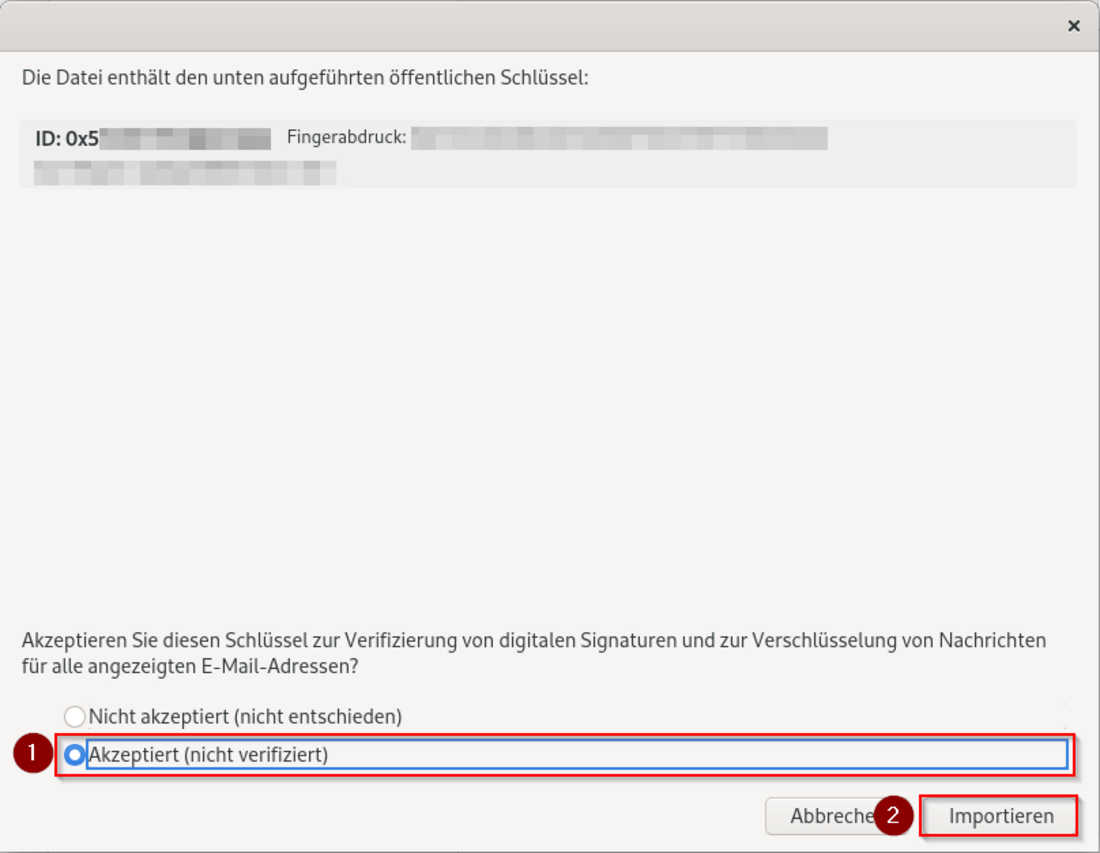
Nach dem Import wird noch ein Zusammenfassungs-Fenster angezeigt, welches Sie mit „OK“ schließen können
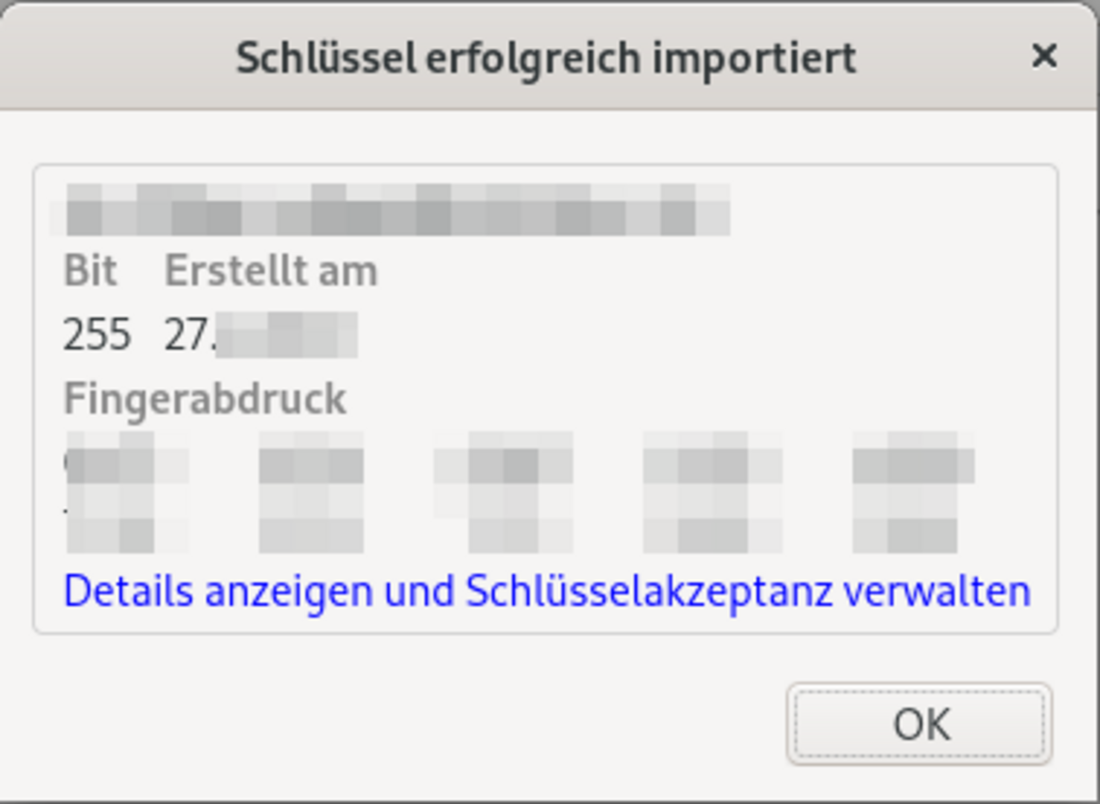
In der Schlüsselverwaltung wird nun der neu importiere, öffentliche Schlüssel angezeigt.
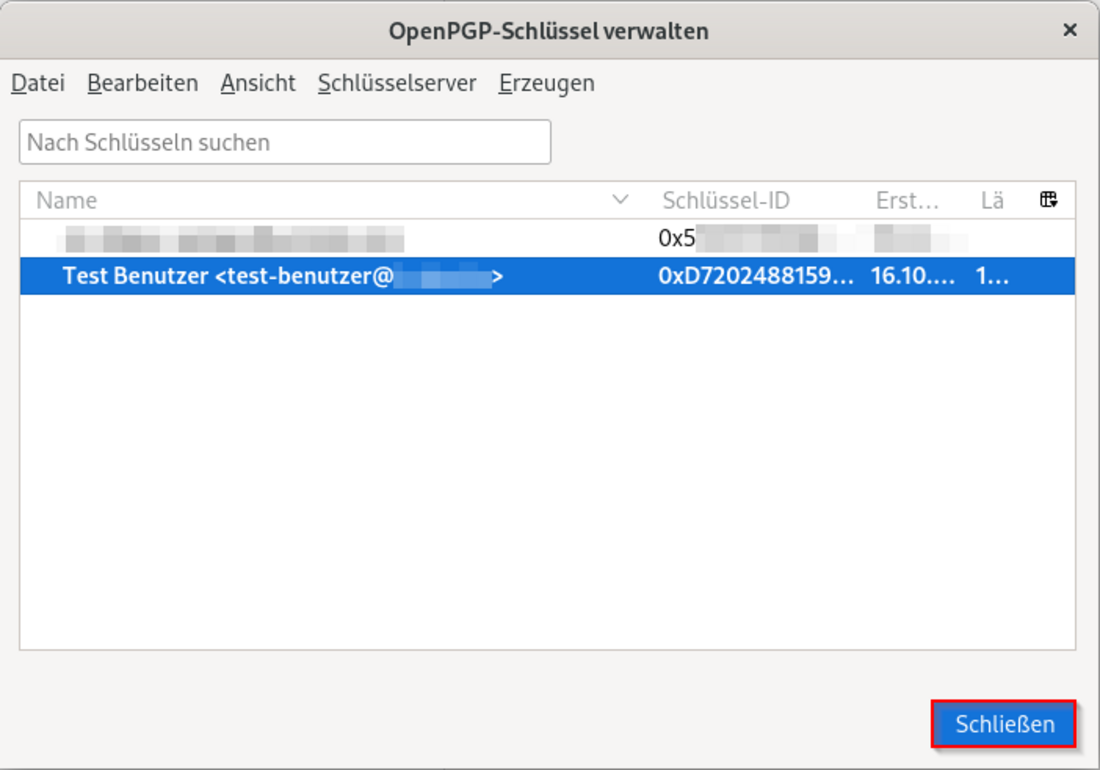
Um nun eine verschlüsselte E-Mail zu erstellen, starten Sie eine neue E-Mail.
Nach der Eingabe der E-Mail Adresse sollte der Punkt „OpenPGP“ die Möglichkeit bieten „verschlüsseln“ anzuklicken
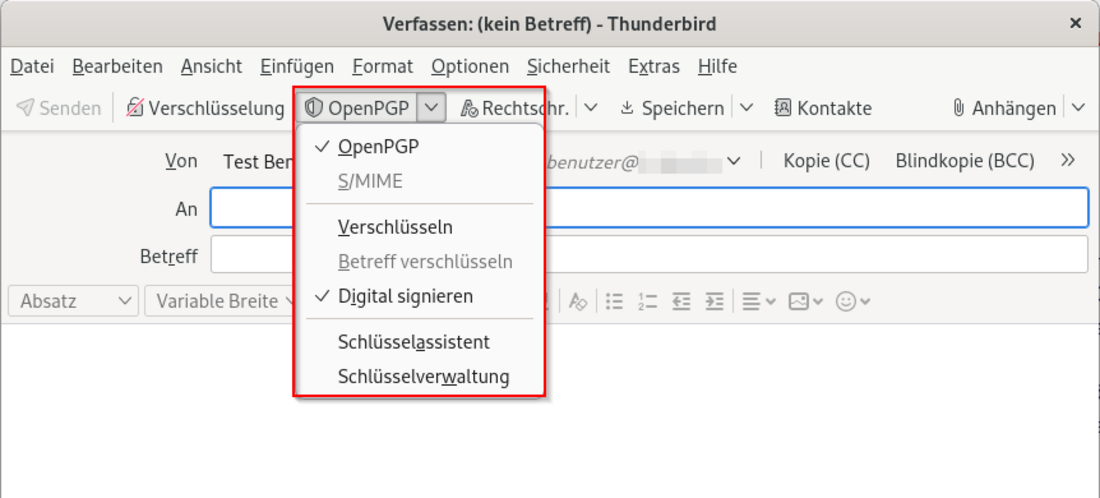
Wählen Sie den Punkt „verschlüsseln“ und versenden Sie Ihre E-Mail somit geschützt und vertraulich an Ihren Kommunikationspartner.
Wenn Sie Ihren OpenPGP Schlüssel beglaubigen lassen möchten, können Sie mit Hilfe der Online-Funktion des neuen Personalausweises dies tun. Die Beglaubigung mit der Ausweis-App und Online-Funktion wird Thema eines späteren Beitrags werden.
Veröffentlicht / Letztes Update: 25.10.2023
Hat Ihnen der Artikel gefallen, haben Sie Fragen oder Anregungen?
Kommen Sie gern auf uns zu, wir freuen uns auf Ihre Rückmeldung.
